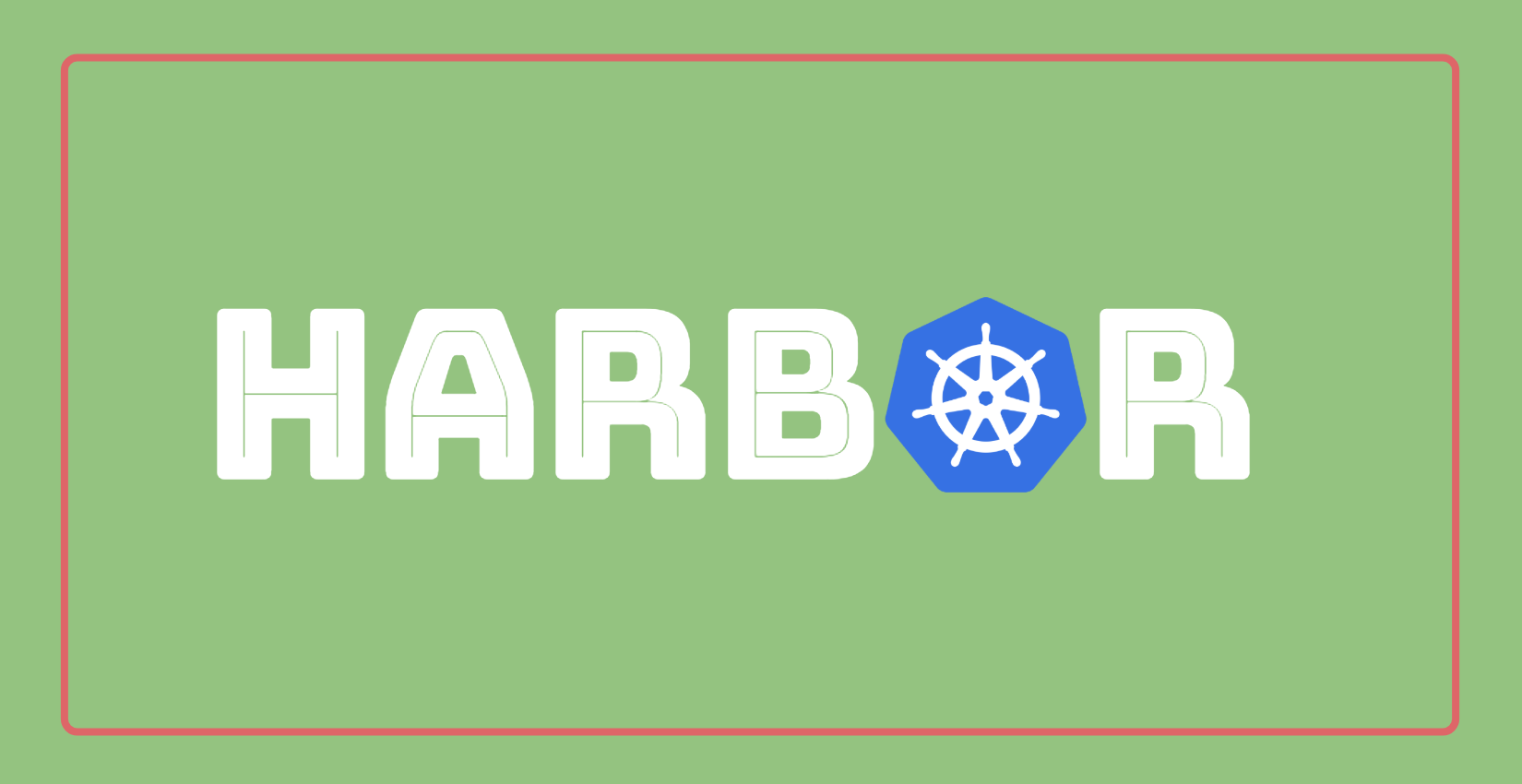在之前已經介紹過 Harbor,且是在實體機上的透過docker-compose簡單且快速的部署 Harbor。而本篇將介紹如何透過 Kubernetes Helm 來部署 Harbor。而官方在早期有提供 YAML 來直接部署 Harbor 在 Kubernetes 之上,且 Harbor 的版本為 v1.2。但後來官方不建議直接使用 YAML 來部署 Harbor,而是透過 Helm 來部署。因此本文將介紹如何用 Kubernetes Helm 來部署 Harbor 在 Kubernetes 上。
目前 Harbor 部署在 Kubernetes v1.8+ 上,會遇到一些問題 (#5295)。本文操作皆使用 Harbor Master Branch,但 Master Branch 為開發 Branch 可能某些步驟或設定會與實際情況稍微不同。因此,目前不適合在 Production 環境中使用,可能要等到 Harbor 釋出 1.6 後再來測試看看。
事前準備
目前 Harbor 官方透過 Helm 部署在 Kubernetes 上有些限制與需求,請確認以下需求:
- Kubernetes cluster 1.8+ with Beta APIs enabled
- Kubernetes Ingress Controller is enabled
- kubectl CLI 1.8+
- Helm CLI 2.8.0+
而本文事先準備了一個 Kubernetes 叢集,且是利用kubeadm所部署而成;環境並非實體機而為虛擬機機。再準備一台機器並安裝 NFS Server,此 NFS Server 將儲存 Harbor 一些資訊以及 Docker Images 的儲存。
| IP Address | Role | CPU | RAM | Disk |
|---|---|---|---|---|
| 172.20.3.57 | Master1 | 2 vCPU | 2 GB | 40 GB |
| 172.20.3.50 | Node1 | 2 vCPU | 2 GB | 40 GB |
| 172.20.3.55 | Node2 | 2 vCPU | 2 GB | 40 GB |
| 172.16.35.50 | NFS Server | 1 vCPU | 2 GB | 200 GB |
- 作業系統皆為 Ubuntu 16.04;
- Docker 版本為 1.18.03;
- Kubernetes 版本為 1.10.3;Kubernetes CNI 為
Calico。
利用
kubeadm部署 Kubernetes 叢集,可以參考 只要用 kubeadm 小朋友都能部署 Kubernetes。
安裝 Kubernetes Nginx Ingress
使用 Helm 部署 Harbor 時,會使用到 Kubernetes Ingress 將 Harbor 的各個服務 expose 出來。而本文選擇使用 Nginx Ingress 作為 Ingress Controller。以下為使用官方檔案快速部署 ingress-nginx controller: kubectl apply -f https://raw.githubusercontent.com/kubernetes/ingress-nginx/master/deploy/mandatory.yaml
因為我們是虛擬機上部署 ingress-nginx。因此,透過NodePort將 ingress-nginx 的服務 expose 出來: kubectl apply -f https://raw.githubusercontent.com/kubernetes/ingress-nginx/master/deploy/provider/baremetal/service-nodeport.yaml
- 其他平台要啟用 ingress-nginx 或者將 Ingress 服務 expose,請參考 這裡;
- Ingress 不一定要依照以上方法透過
NodePort將服務 expose,可依照自己的需求替換。
完成後,透過kubectl查看: kubectl -n ingress-nginx get po,svc
NAME READY STATUS RESTARTS AGE
pod/default-http-backend-5c6d95c48-bb89j 1/1 Running 0 2m
pod/nginx-ingress-controller-c6d66b4fb-7s2bh 1/1 Running 0 2m
NAME TYPE CLUSTER-IP EXTERNAL-IP PORT(S) AGE
service/default-http-backend ClusterIP 10.105.57.243 <none> 80/TCP 2m
service/ingress-nginx NodePort 10.108.5.125 <none> 80:31940/TCP,443:31164/TCP 2m
這邊可以看到 ingress-nginx 透過NodePort將服務 expose 出來。若應用程式為 HTTP 協定則由 31940 port 將應用程式 expose;若為 HTTPS 協定則由 31164 port 將應用程式 expose。
安裝 Kubernetes Helm
因為要使用 Helm 來部署 Harbor,所以我們需要先安裝 Helm。而 Helm 的安裝方式有很多,這邊使用 binary 的方式進行安裝: wget -qO- https://kubernetes-helm.storage.googleapis.com/helm-v2.9.1-linux-amd64.tar.gz | tar -zx
mv linux-amd64/helm /usr/local/bin
接著為 Helm 設定 RBAC 並初始化 Helm: kubectl -n kube-system create sa tiller
kubectl create clusterrolebinding tiller --clusterrole cluster-admin --serviceaccount=kube-system:tiller
helm init --service-account tiller
完成後,就可以透過kubectl來查看 Tiller Server 是否被建立: kubectl get po,svc -n kube-system -l app=helm
NAME READY STATUS RESTARTS AGE
pod/tiller-deploy-5c688d5f9b-s67d7 1/1 Running 0 3m
NAME TYPE CLUSTER-IP EXTERNAL-IP PORT(S) AGE
service/tiller-deploy ClusterIP 10.106.146.158 <none> 44134/TCP 3m
使用 Helm 部署 Harbor
在使用 Helm 部署 Harbor 之前,我們需要先準備四個 Persistent Volumes 提供給 Harbor 的服務。而這邊使用 NFS 來提供四個 Persistent Volumes。
先到 NFS Server 上建立四個資料夾: mkdir -p /var/nfsshare/nfs{1..4}
接著回到 Kubernetes Master 上,透過以下指令來建立四個 Persistent Volume: for i in {1..4}; do
cat <<EOF | kubectl create -f -
apiVersion: v1
kind: PersistentVolume
metadata:
name: pv00${i}
spec:
capacity:
storage: 50Gi
accessModes:
- ReadWriteOnce
persistentVolumeReclaimPolicy: Recycle
nfs:
path: /var/nfsshare/nfs${i}
server: 172.16.35.50
EOF
done
以上步驟若有其他後端儲存系統,請依照自己的需求替換。
再來,使用kubectl指令確認 Persistent Volume 是否建立起來: kubectl get pv
NAME CAPACITY ACCESS MODES RECLAIM POLICY STATUS CLAIM STORAGECLASS REASON AGE
pv001 50Gi RWO Recycle Available 3s
pv002 50Gi RWO Recycle Available 3s
pv003 50Gi RWO Recycle Available 2s
pv004 50Gi RWO Recycle Available 2s
當 Persistent Volume 準備完成後,透過 Git 取得 Harbor 官方提供的 Helm Chart : git clone https://github.com/vmware/harbor.git
cd harbor/contrib/helm/harbor/
helm dependency update
在預設的情況下,Helm 部署的 Harbor 會是走 HTTPS 協定。因此需要修改values.yaml中的externalPort,將externalPort設定為 ingress-nginx HTTPS Port:# The Port for Harbor service, leave empty if the service
# is to be bound to port 80/443
externalPort: 31164
若要設定 Harbor 的其他資訊,請修改
values.yaml的設定,而每個設定資訊請參考 這裡
以上設定完成後,使用 Helm 指令部署 Harbor: helm install . --debug --name my-harbor --set externalDomain=harbor.my.domain
...
NOTES:
Please wait for several minutes for Harbor deployment to complete.
Then you should be able to visit the UI portal at https://harbor.my.domain:31164.
For more details, please visit https://github.com/vmware/harbor.
透過kubectl查看 Harbor 是否部署成功: kubectl get po
NAME READY STATUS RESTARTS AGE
my-harbor-harbor-adminserver-0 1/1 Running 1 7m
my-harbor-harbor-clair-5f7547dc95-mwkjg 1/1 Running 1 7m
my-harbor-harbor-database-0 1/1 Running 0 7m
my-harbor-harbor-jobservice-6764bf89b6-b898c 1/1 Running 1 7m
my-harbor-harbor-notary-server-64fcd84cf5-79sfj 1/1 Running 0 7m
my-harbor-harbor-notary-signer-7d6c45fc8f-54xnf 1/1 Running 0 7m
my-harbor-harbor-registry-0 1/1 Running 0 7m
my-harbor-harbor-ui-848d95d674-rq9hv 1/1 Running 2 7m
my-harbor-postgresql-558fc8ddd6-4rl69 1/1 Running 0 7m
my-harbor-redis-master-0 1/1 Running 0 7m
若部署完成後,將harbor.my.domain加入至/etc/hosts:127.0.0.1 docker-node1 single-node1
127.0.0.1 localhost
127.0.1.1 vagrant.vm vagrant
172.20.3.57 harbor.my.domain
接著可以透過瀏覽器查看 Harbor Web UI。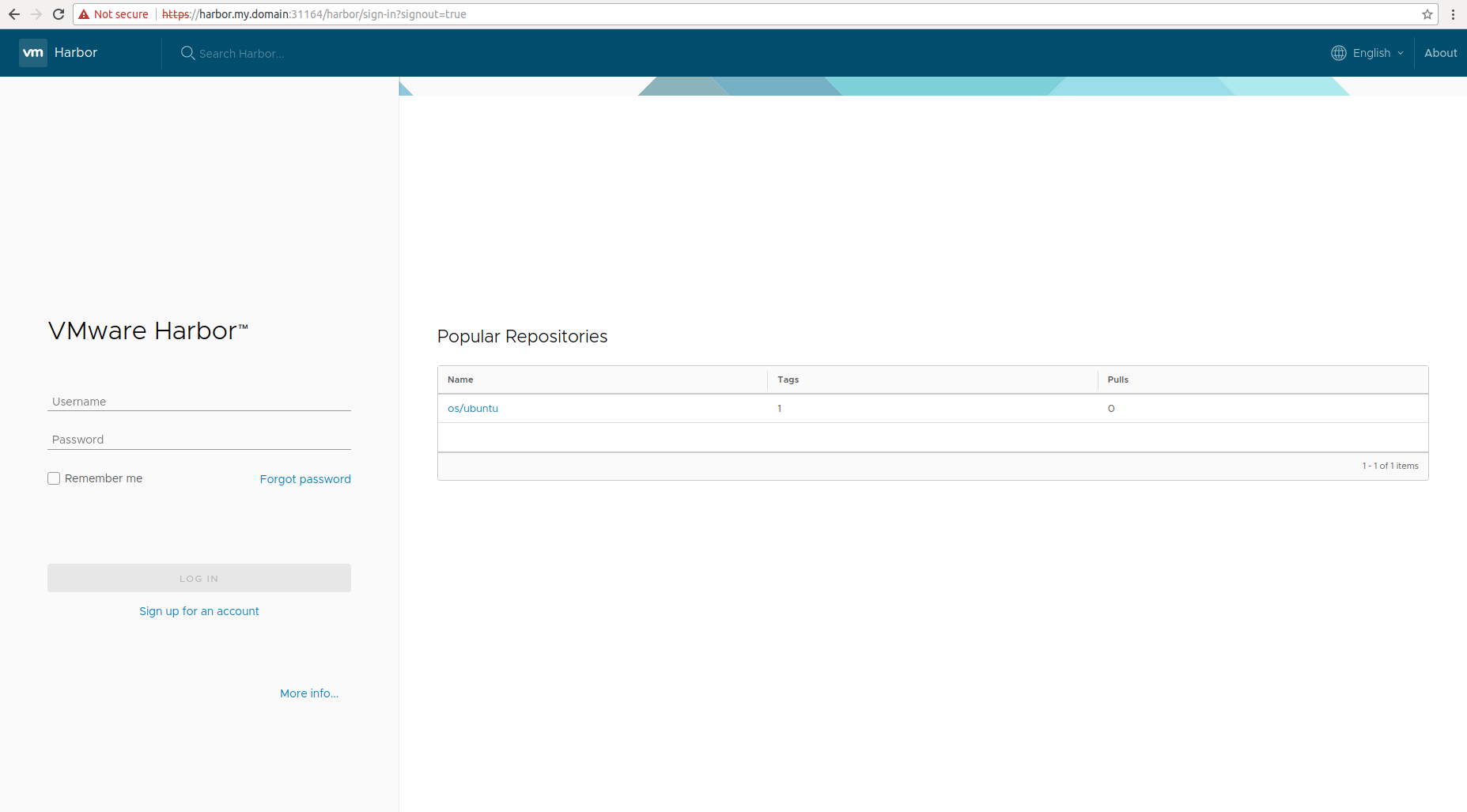
預設的管理者帳號密碼為 admin/Harbor12345
開始使用 Harbor
確認 Helm 部署的 Harbor 沒問題後,可以開始使用 Harbor。以下將說明如何讓 Docker Client 如何存取私有的 Registry 以及一些基本操作。
設定 Docker 存取私有 Registry
首先,要讓 Docker 能存取私有的 Registry 需要對 Docker 做一些小小的設定,而設定方式有以下兩種方式:
- 使用自帶的憑證(CA):為了安全性考量,私有的 Registry 自帶憑證。當 Docker Client 與私有的 Registry 進行溝通時都需要使用此憑證,而這也是目前 Docker 官方推薦的做法;
- 設定 Insecure Registry:直接設定為 Insecure Registry,因為安全性的考量目前此方法官方並不推薦。
而兩種方法選擇其中一種設定即可。
設定憑證(CA)
因為我們部署的 Harbor 是有自帶憑證(CA),所以需要再 Docker Client 加入憑證,這樣 Docker Client 才有辦法存取到私有的 Registry。
首先,在 Kubernetes Master 使用以下指令取得憑證資訊: kubectl get secrets/my-harbor-harbor-ingress -o jsonpath="{.data.ca\.crt}" | base64 --decode
-----BEGIN CERTIFICATE-----
MIIC5TCCAc2gAwIBAgIBATANBgkqhkiG9w0BAQsFADAUMRIwEAYDVQQDEwloYXJi
b3ItY2EwHhcNMTgwNzE4MDIwOTQzWhcNMjgwNzE1MDIwOTQzWjAUMRIwEAYDVQQD
EwloYXJib3ItY2EwggEiMA0GCSqGSIb3DQEBAQUAA4IBDwAwggEKAoIBAQDg8W4q
uGb3TmdbBt419EG6FXtM+RZhdBiz+h0DR7/C9kU5LzjONuJCxyXn/8TDqeD6Mdxf
HeakWMxTclbpmmBkeu0FIErl0xA9dFBYl6hpLwcka9U9Lo0gKeVHRGqS0PXnFP6X
mUSyrq24NKceBan2vx1VAqG+2m+zEGzpKjL06aXkVHtY01NbL75Xc+l9a28i46Wq
UHAc29XjaJDIU9pf+E2RV3IQWe9Klbf9hIOs8mtYN373bM73ma0oLRK3/4U/6SMz
UHGoRSIT59LKSB9cE/qB5A7HvBJLeIMQa8se3xdfmMqEARNhz+cRtRFN2MMbbmFq
y2TMANpGs+aVfMmdAgMBAAGjQjBAMA4GA1UdDwEB/wQEAwICpDAdBgNVHSUEFjAU
BggrBgEFBQcDAQYIKwYBBQUHAwIwDwYDVR0TAQH/BAUwAwEB/zANBgkqhkiG9w0B
AQsFAAOCAQEAZnmk90vWl+uRJJO51ZQTHjmDjTA246nJ9upyXlf2S3t4TOySeXup
ji6O1Sj4Xf4Dcqx/4Cb+Yzz0nw7bnxnbsNUo3fIcT7FRlYPlmKyUzf6WrcgvMFSf
rgTfAR0upEWDArkndN3zNESU/Kq8veJwX3AnQfabMHVU6XDQIL3jRqVlObqTVCrN
14eVcJDhBu6waiaPOxduh8Jfvu0YEc3ZdmP1ZyUjFUCTjVEOl+vg3uIjWouzanZw
aLutMQCtDsEH5VgLku4ir5FkCG8riyZCCqKZtbMmpJaJGJQqAiJ4+RPrdNY9eTMO
4KcVrC6715h3S44aylrvleJlU2S6UHRDLg==
-----END CERTIFICATE-----
取得憑證後,在每一台 Docker Client 加入以下憑證: mkdir /etc/docker/certs.d/harbor.my.domain:31164
cat <<EOF > /etc/docker/certs.d/harbor.my.domain:31164/ca.crt
-----BEGIN CERTIFICATE-----
MIIC5TCCAc2gAwIBAgIBATANBgkqhkiG9w0BAQsFADAUMRIwEAYDVQQDEwloYXJi
b3ItY2EwHhcNMTgwNzE4MDIwOTQzWhcNMjgwNzE1MDIwOTQzWjAUMRIwEAYDVQQD
EwloYXJib3ItY2EwggEiMA0GCSqGSIb3DQEBAQUAA4IBDwAwggEKAoIBAQDg8W4q
uGb3TmdbBt419EG6FXtM+RZhdBiz+h0DR7/C9kU5LzjONuJCxyXn/8TDqeD6Mdxf
HeakWMxTclbpmmBkeu0FIErl0xA9dFBYl6hpLwcka9U9Lo0gKeVHRGqS0PXnFP6X
mUSyrq24NKceBan2vx1VAqG+2m+zEGzpKjL06aXkVHtY01NbL75Xc+l9a28i46Wq
UHAc29XjaJDIU9pf+E2RV3IQWe9Klbf9hIOs8mtYN373bM73ma0oLRK3/4U/6SMz
UHGoRSIT59LKSB9cE/qB5A7HvBJLeIMQa8se3xdfmMqEARNhz+cRtRFN2MMbbmFq
y2TMANpGs+aVfMmdAgMBAAGjQjBAMA4GA1UdDwEB/wQEAwICpDAdBgNVHSUEFjAU
BggrBgEFBQcDAQYIKwYBBQUHAwIwDwYDVR0TAQH/BAUwAwEB/zANBgkqhkiG9w0B
AQsFAAOCAQEAZnmk90vWl+uRJJO51ZQTHjmDjTA246nJ9upyXlf2S3t4TOySeXup
ji6O1Sj4Xf4Dcqx/4Cb+Yzz0nw7bnxnbsNUo3fIcT7FRlYPlmKyUzf6WrcgvMFSf
rgTfAR0upEWDArkndN3zNESU/Kq8veJwX3AnQfabMHVU6XDQIL3jRqVlObqTVCrN
14eVcJDhBu6waiaPOxduh8Jfvu0YEc3ZdmP1ZyUjFUCTjVEOl+vg3uIjWouzanZw
aLutMQCtDsEH5VgLku4ir5FkCG8riyZCCqKZtbMmpJaJGJQqAiJ4+RPrdNY9eTMO
4KcVrC6715h3S44aylrvleJlU2S6UHRDLg==
-----END CERTIFICATE-----
EOF
設定 Insecure Registry
以上使用憑證的方式是因為安全性的考量,但也可以修改 Docker 設定來使用 Insecure Registry。但這樣並不安全所以不建議使用。
新增--insecure-registry參數至/etc/default/docker中:DOCKER_OPTS="--insecure-registry harbor.my.domain:31164"
若在 Ubuntu 16.04 版本,還需要修改/lib/systemd/system/docker.service檔案:EnvironmentFile=-/etc/default/%p
ExecStart=/usr/bin/dockerd -H fd:// $DOCKER_OPTS
其他細節,請參考 Test an insecure registry
修改完成後,重新啟動服務: sudo systemctl daemon-reload
sudo systemctl restart docker.service
登入 Docker client
以上設定完成後,可以透過 Docker 指令進行 login: docker login harbor.my.domain:31164
Push Image
將映像檔上 tag 之後,上傳至 Harbor: docker tag ubuntu:16.04 harbor.my.domain:31164/<your project>/ubuntu:16.04
docker push harbor.my.domain:31164/<your project>/ubunut:16.04
可以在 Harbor Web UI 上看到剛剛 push 的 docker image。
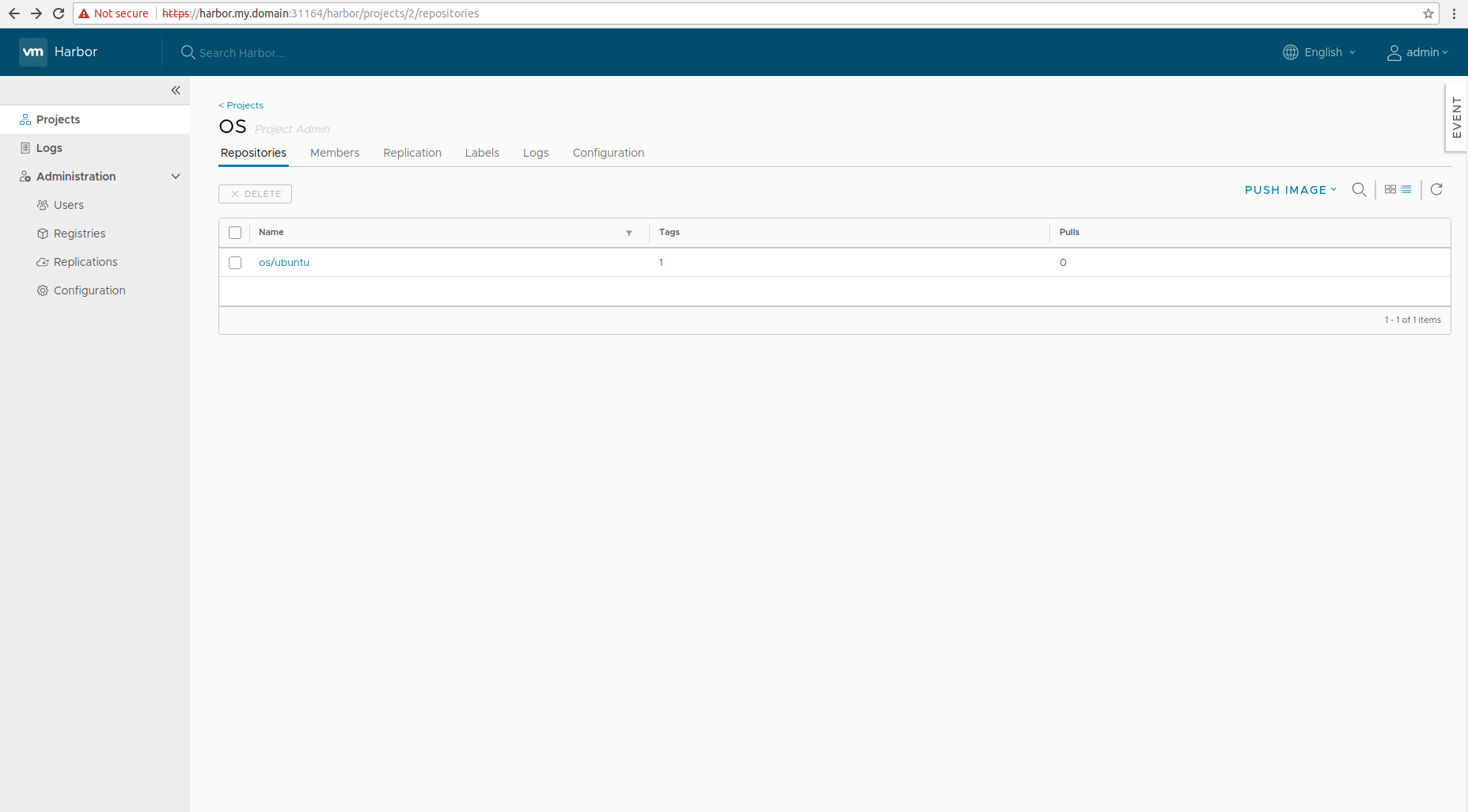
Pull Image
docker pull <your harbor.cfg hostname>/<your project>/ubunut:16.04 |
更多使用者操作,請參考 Harbor User Guide